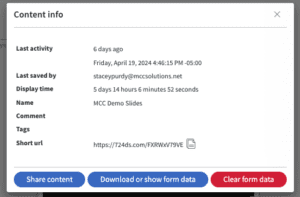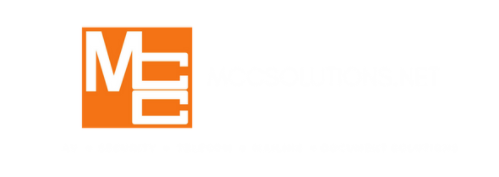About Content
What are Contents?
- Contents allow you to create more complex designs than Loops
- Contents provides a more vast set of tools than Loops
- Contents are recommended for more complex or specialized designs
Where can you find Content?
Contents are located in the center of the Home Screen
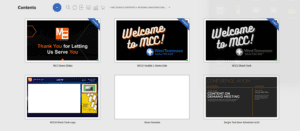
How to create Content?
Click the + sign next to Schedules and choose between the two options: Schedule or Schedule Group

Content
Creates a new Content.
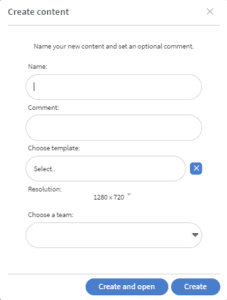
- Name: Enter the name of the Content
- Comment: Add a comment to help identify the Content or purpose.
- Choose Template: Select a premade template to start your design.
- Resolutions: Select the default resolution for your content.
- Choose a Team: Select a team for this Content. Learn more about Teams.
- Create and Open: Select this button to create the Content, and then open it to make changes.
- Create: Select this button to create the Content but not modify the Content.
Content Group
Content Groups are used to organize your Contents.
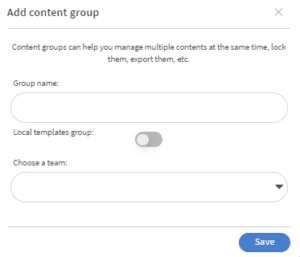
- Group Name: Name the Content Group
- Choose a Team: pick a team for the Content Group. Learn more about Teams
- Save: Save the group to create it
Backup and Restore Content
MCC Media’s Content Export feature lets you save your content as a zip file. Keep in mind the content isn’t a video file. Instead, HTML works on your screen and includes different types of files.
This export option is great for backing up your content, such as images and animations, especially if you plan to use the Content Import feature later. It’s also handy if you need to save your work or move it between servers.
To back up your content, right-click on it. Choose the “Content” menu, then “Export content.” In a few seconds, your browser will start downloading the zipped file. You can then bring this file back into MCC Media whenever needed.
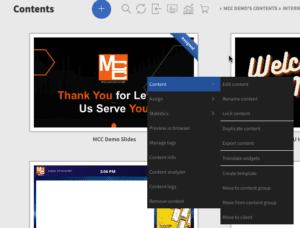
Export Content:
To export content, right-click on it. Then, navigate to the Content menu and select Export Content. Only individual content, not groups, can be exported.
Import Content
To import content into MCC Media, click the Import icon to the right of the Add Content icon.
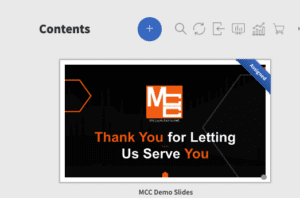
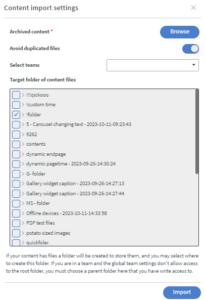
- Archived Content: Click Browse to search for the content to be imported
- Avoid Duplicate Files: If enabled, duplicates will not be imported
- Select Teams: Select which teams to import the content to. Learn more about Teams
- Target Folder of Content Files: Select the folder where the imported files will be placed
- Import: click to import the content
Share Content
Right-clicking on content and opening the Content Info window allows you to share it with colleagues, partners, or customers. Click the Share Content button or copy the link in the Content Info window.