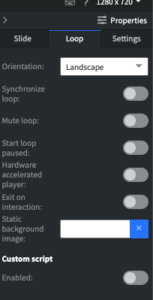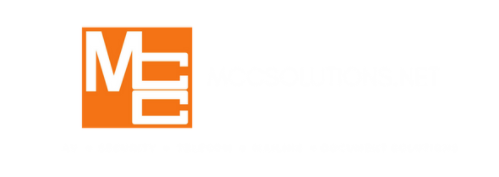Loop Editor
The Loop Editor is an easy-to-use interface that allows you to drag and drop images, videos, and prebuilt layouts into a timeline to be displayed on your screen.
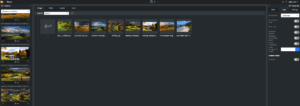
Timeline:
The Timeline is on the far left side of the screen. It displays your slides in the order they will play on your device.
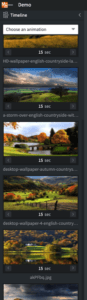
- Animation Dropdown: The Animation dropdown menu is at the top of the Timeline. Here, you can select the transition animation that will play between slides.
- Slide Preview: Each slide shows a preview of the slide image or video.
- Slide Duration: Below each slide preview is the length of time that each slide will be displayed on the screen. You can adjust the time by clicking on the numbers or the arrows on either side of the duration.
- Slide Name: Below each slide preview is the name of the image or video on that slide.
Loop Center
In the center section of the Loops editor, there are 5 tabs: Images, Videos, Sounds, Layout, and Loop. In each of these tabs, you will find any files available to you from the File Manager.
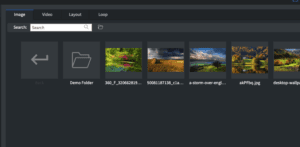
- Search for files and folders in the searchbar
- Double-click on any folder to open it
- Drag and drop files to the Timeline
- Learn more about supported file types.
Layout Tab
Layouts are predefined layouts with different sections for different types of files or content.
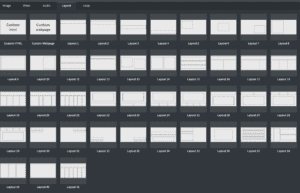
You can fill these layouts with these types of content:
- Text
- Video
- Image Folder
- URL
- Loop
- Weather
- Clock
- Custom
- RSS.app
- HDMI input
Loop Tab
You can embed a Loop inside another Loop from this tab.
Properties:
On the far right side, you will find the Properties section, where you can manage Slide and Loop settings and Interface settings, which control the user’s interface.
Slide Properties
From the Slide Properties tab you can adjust the fit of images or videos, set your Only Play settings and enable a slide for advertising (learn more about advertising).
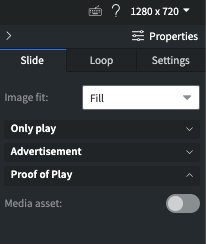
Only Play
Use the Only Play settings to restrict when a slide can be played. You can limit slides by date or by day of the week or by hours.
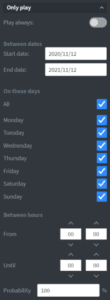
Advertisment
You can adjust the settings here if a slide is being used as a paid advertisement. Learn more about Advertising on MCC media here.
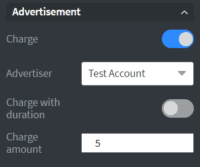
Proof of Play
Enable the Media Asset in Proof of Play to access various reports.
Loop Properties
The Loop Properties contain settings for the entire Loop. Any changes made here will affect the entire Loop.
- Orientation: Change the orientation of the Loop
- Default Font Family: Select the default font for any font on the Loop
- Synchronize Loop: Synchronize Loops between screens
- Mute Loop: Turn the volume on every slide to 0
- Start Loop Paused: The Loop will start paused on the first available slide. The Loop will only play if it gets a resume event.
- Use Hardware Accelerated Player: Use the GPU on the device to play videos
- Exit on Interaction: Works only on interactive displays. Exits the Loop when an interaction is triggered.
- Static Background Image: Set a static background image for every slide in the Loop
- Custom Script: Custom Scripts can provide additional commands or instructions to the Loop. Learn more about Custom Scripts.