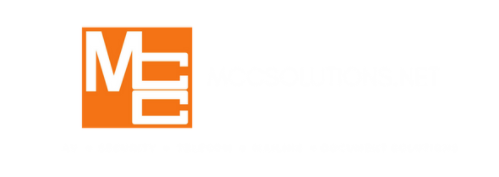How Can We Help?
Schedule Interface
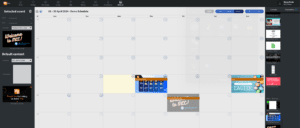
Left Side: This is where you will find your default content. You will also see event settings when you add or select an event.
Center Calendar: To add scheduled events, drag and drop Content and Loops from the right side onto the calendar.
Right Side: List of Content and Loops available to be scheduled.
Save: Click the Save icon in the top left corner of the calendar to save your schedule.
Once you have created a Schedule, you can assign it to a screen or group of screens. The default content will play until a scheduled event takes place.
Assign a Schedule to a Screen
- Drag and drop the schedule onto the screen or group you want to assign it to or,
- Right-click on the Schedule and click on Assign to Screen in the Assign menu or,
- Right-click on the device or device group and select Assign Content from the Content menu.